
Oculus Quest 2 is one of the best headsets for first-time VR users, and it’s bringing plenty of new users into VR for the first time. Here’s nine tips worth knowing right out of the gate to improve your experience.
Updated – November 22nd, 2021
1. Turn on Passthrough Background & Passthrough Shortcut
‘Passthrough’ is when you use the Quest 2 cameras to look outside the headset. You will have seen this when you first set up the device. And while it might seem novel at first to have your ‘virtual home’ be some sci-fi apartment or fantasy landscape, I can tell you now that using the passthrough view as your background actually makes the headset much easier to use.
That’s because you can put on the headset first and then easily see where your controllers are to pick them up, instead of blindly feeling around. This is also much nicer than putting on your headset while the controllers are dangling from your wrists by their straps.
Also, whenever you go back to your home space you’ll be able to see your relative position within your playspace boundary, allowing you to move back to the center in case you’ve wandered toward the edge (don’t be the next person to post a picture of the TV you broke while playing a VR boxing game).
And if you want to be able to quickly peek outside your headset, you don’t have to bother taking it off. With Passthrough Short enabled, you can double-tap on your headset to instantly toggle the passthrough view on and off to see who is calling your name or where to set your controllers down before you take off the headset. Here’s how:
Turn on Passthrough Background
- In your headset, bring up the Quest menu by pressing the Oculus button on your right controller. Click on the clock at the bottom left to access Quick Settings.
- In Quick Settings, click the ‘eye’ icon
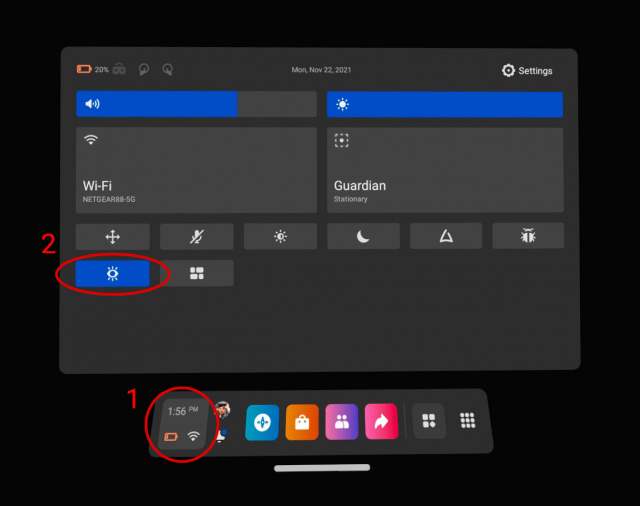
Now instead of having a virtual home space you’ll simply see the room around you until you jump into an app.
Turn on Passthrough Shortcut
- In your headset, bring up the Quest menu by pressing the Oculus button on your right controller. Click on the clock at the bottom left to access Quick Settings.
- In Quick Settings click ‘Settings’ (gear icon) at the top right
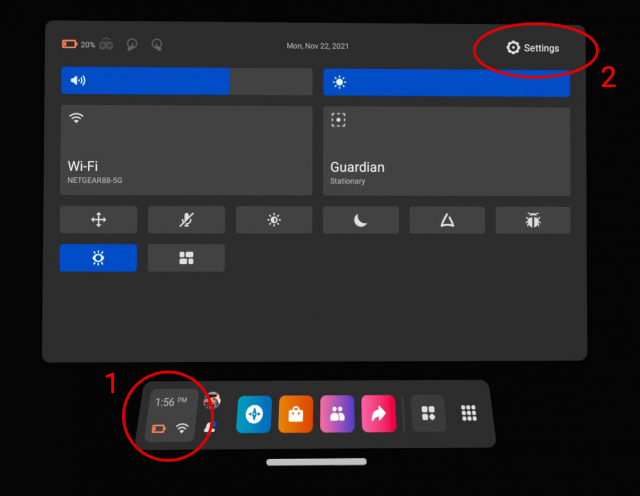
- On the left of the Settings section select ‘Guardian’
- Now scroll until you find ‘Passthrough Shortcut’ and flip the switch
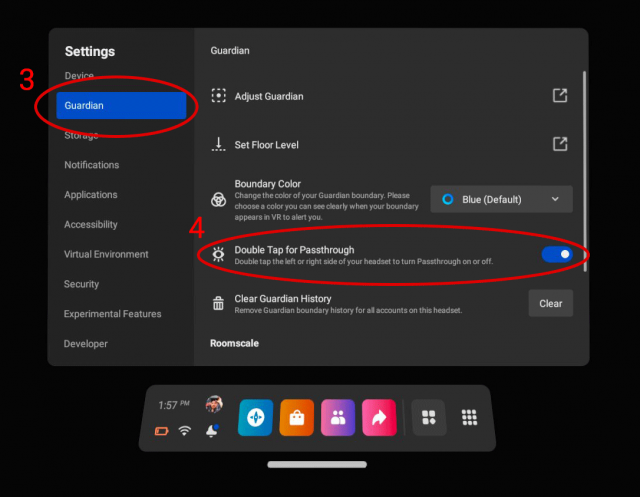
Any time you can’t see the outside world, double-tap the side of your headset with your hand or controller to instantly see into the real world. Double tap again to return to VR.
2. Use Voice Commands to Navigate Quest 2 & Launch Apps
Only available in US with system language set to English
Voice Commands on Quest 2 are often the fastest and easiest way to navigate through your headset’s menus and launch games. Rather than fumbling through the app list, you can ask your headset to “launch Beat Saber.” Rather than digging through the Settings menu, you can ask “show me Guardian settings.” And rather than searching for a new game by typing the name into the search bar, you can say “search for The Walking Dead.”
Turn on Voice Commands
- In your headset, bring up the Quest menu by pressing the Oculus button on your right controller. Click on the clock at the bottom left to access Quick Settings.
- In Quick Settings, click the triangular Voice Commands icon
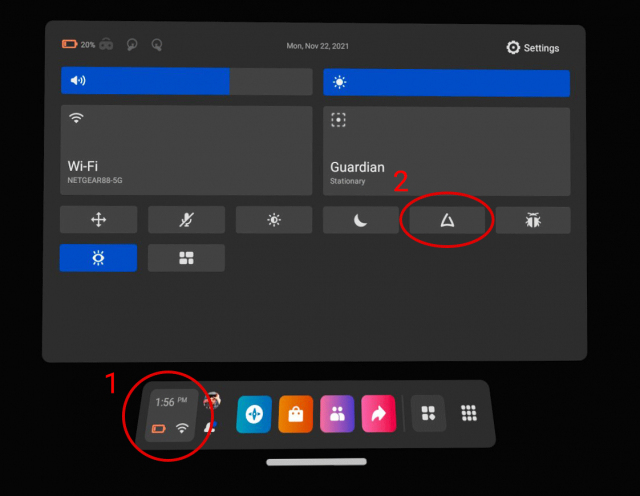
This will launch the Voice Commands setup and teach you what you can say.
Enable Voice Commands Controller Shortcut
- In your headset, bring up the Quest menu by pressing the Oculus button on your right controller. Click on the clock at the bottom left to access Quick Settings.
- In Quick Settings click ‘Settings’ (gear icon) at the top right
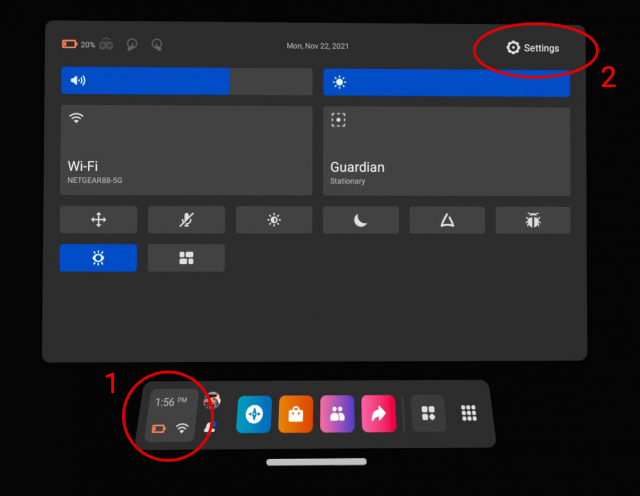
- In Settings, select ‘Device’
- In Device, select ‘Voice Commands’
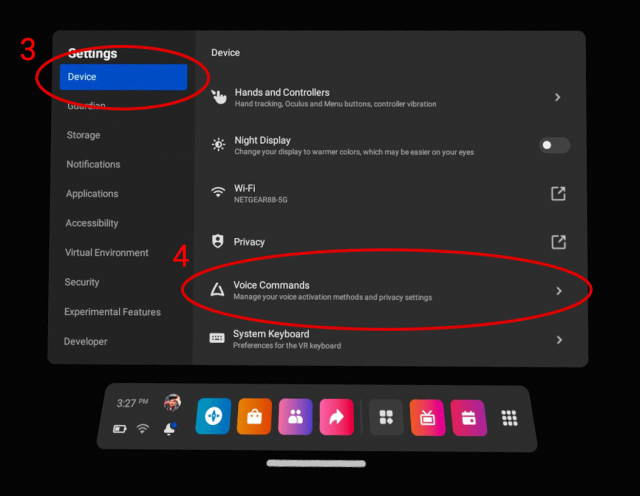
- In Voice Commands, enable ‘Controller Shortcut’
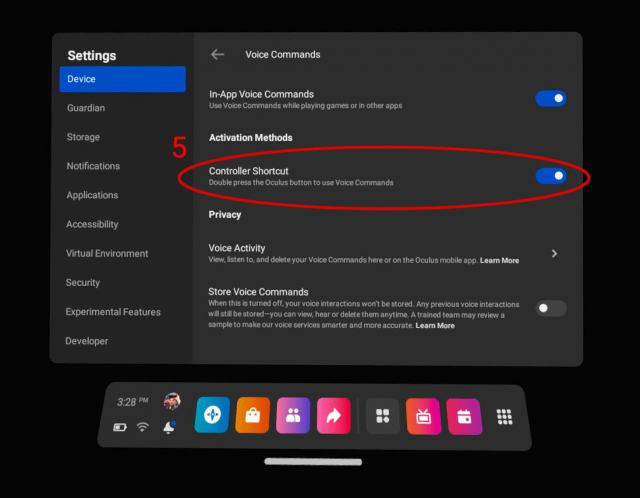
- (optional) We also recommend disabling ‘Store Voice Commands’
Now you can double-tap the Oculus button to enable voice commands.
Enable Voice Commands Key-word Shortcut
- In your headset, bring up the Quest menu by pressing the Oculus button on your right controller. Click on the clock at the bottom left to access Quick Settings.
- In Quick Settings click ‘Settings’ (gear icon) at the top right
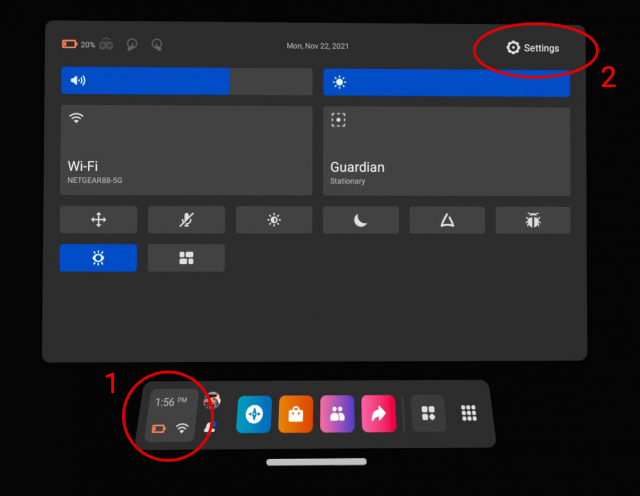
- Select ‘Experimental Features’
- In Experimental Features, enable ‘Hey Facebook’
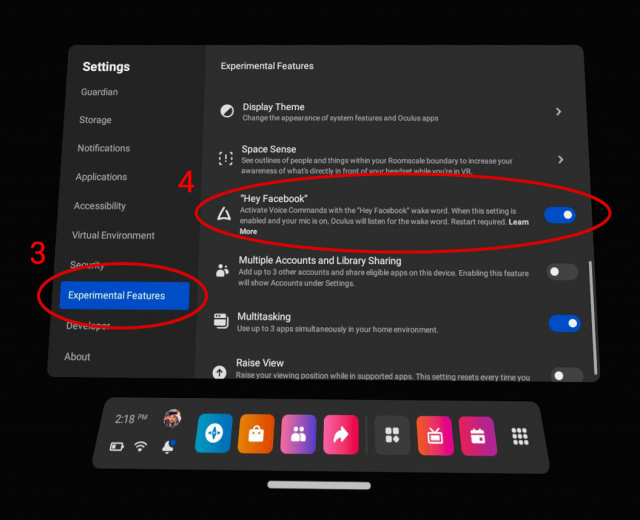
Now you can say “Hey Facebook” to activate voice commands. This is especially useful when you’re using hand-tracking (without controllers), because it’s must faster than going through menus.
3. Record or Cast Your VR Gameplay on Quest 2
With something as cool as VR, it’s natural to want to share the experience. Luckily Quest 2 has many sharing options built right in. You can record videos of your gameplay, take screenshots, cast a video to your phone or TV, or even stream to viewers online. Here’s how:
- In your headset, bring up the Quest menu by pressing the Oculus button on your right controller.
- On the menu you can now choose between Record Video, Take Photo, and Cast.
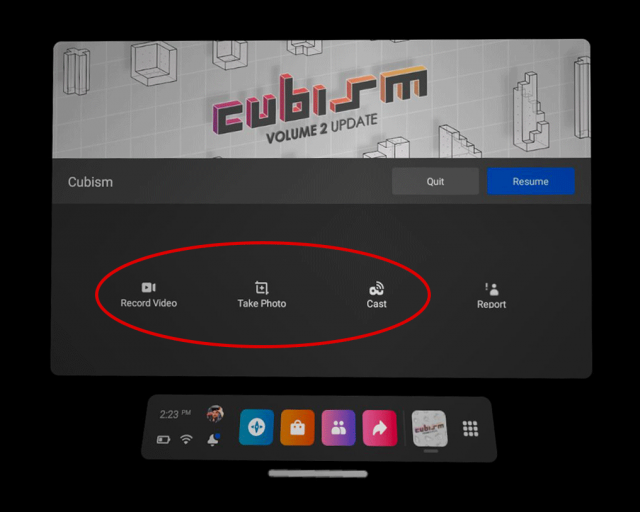
You can even use the Voice Commands (that we shared in tip #2) to say “record video,” “take screenshot,” or “cast,” to quickly do any of these actions in the midst of gameplay.
Casting allows you to stream video of your experience to local devices. You can cast to your smartphone through the Oculus smartphone app, or to any compatible devices on your network like a TV with Chromecast. Alternatively you can cast to any local computer by visiting Oculus.com/cast in your computer browser.
Recorded videos and captured photos are stored on the headset, you can access them in the headset through the pre-installed Files app. In the Files app you can also turn on syncing to be able to access videos and photos from your headset via the Oculus smartphone app.
Alternatively you can plug Quest 2 into a computer to download videos and screenshots for editing and sharing.
Continued on Page 2 »
The post Nine Tips & Tricks for New Quest 2 Owners appeared first on Road to VR.
from Road to VR https://ift.tt/2SSntoG
via IFTTT
No comments:
Post a Comment